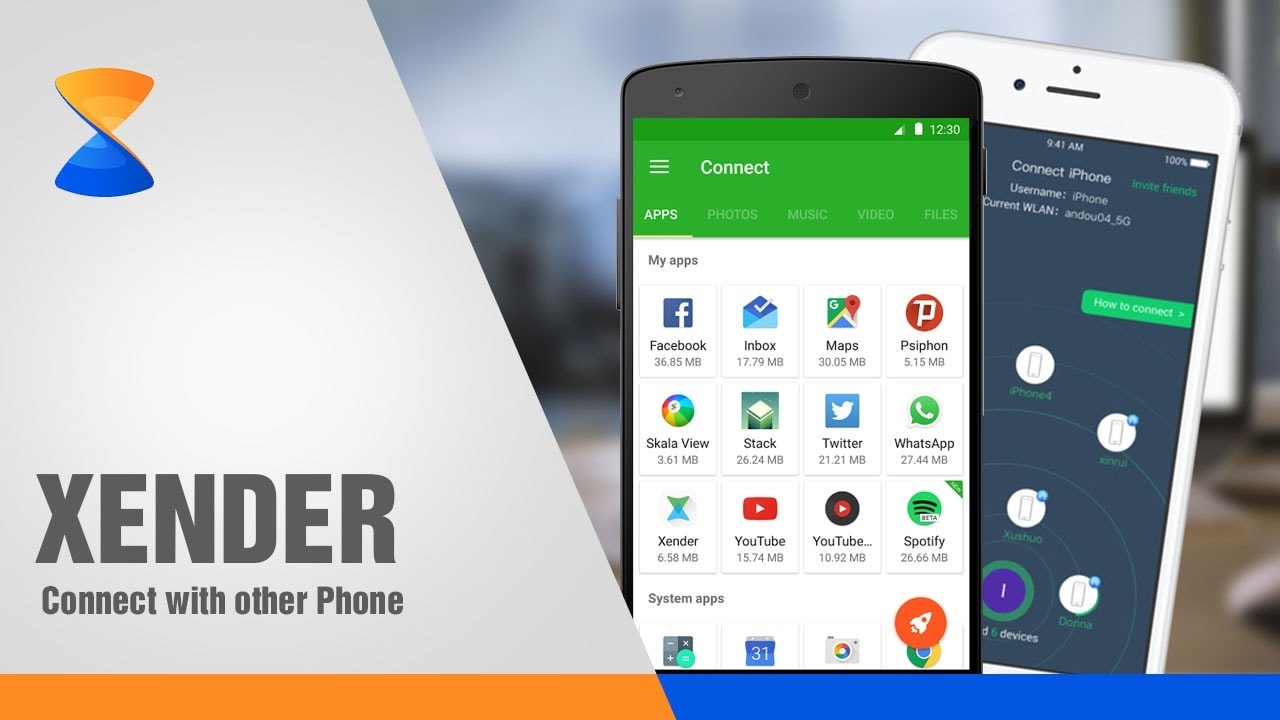OnePlus 6 features a 6.28-inches display with a screen resolution of 1080 x 2280 pixels with Corning Gorilla Glass 5 protection. The smartphone is powered by Octa-core (4x2.7 GHz Kryo 385 Gold & 4x1.7 GHz Kryo 385 Silver) and Qualcomm SDM845 Snapdragon 845 processor coupled with 6/8GB of RAM. The phone packs 64/128/256GB internal memory. The camera on the OnePlus 6 comes with Dual: 16 MP (f/1.7, 27mm, 1/2.8", 1.12 µm, gyro EIS) + 20 MP (f/1.7), phase detection autofocus, dual-LED flash camera and 16MP front shooting camera.


OnePlus 6 runs on Android 8.1 Oreo out of the box with a Non-removable Li-Po 3450 mAh battery with Fast battery charging 5V 4A 20W (Dash Charge). It also has a Fingerprint sensor on the back. The handset supports Dual SIM with 4G. It comes with connectivity options such as Bluetooth, Wifi, USB OTG, 3G, and 4G.
Steps to Flash OnePlus 6 Stock Firmware
➧First of all enable the Developer Option, To Enable the Developer Option, Go to your Settings -> About -> Software Information -> More -> Now Tap on the Build Number 7-8 Times until you see a toast message “Developer option enabled".

 ➧Download
➧Download

Steps to Flash OnePlus 6 Stock Firmware
➧First of all enable the Developer Option, To Enable the Developer Option, Go to your Settings -> About -> Software Information -> More -> Now Tap on the Build Number 7-8 Times until you see a toast message “Developer option enabled".

➧Once your developer option is active, Go back to your settings -> Open developer option -> Enable USB Debugging.

➧Extract the OxygenOs.Zip file.➧Copy the Extracted OxygenOs zip to the folder where adb installed.

➧In recovery, choose “Install from USB” option in the recovery screen, tap OK to confirm. A screen with “You are in sideload mode” will be displayed.➧Connect your OnePlus 6 to PC/Mac using the USB Cable.➧Now in your PC, open the extract ADB Fastboot folder and Press and hold the Shift key and Right click on your mouse to open the command prompt window.
➧Reboot your phone into recovery mode. To do this, shut down your device and turn it back on while holding the power and volume down buttons simultaneously.


➧Now type the command in your command window.
adb devices
➧If you see a pop up to allow USB Debugging on your phone, Click OK.➧Now flash the OxygenOSZip file using the below command. (filename is the downloaded zip file name)
For Windows: “adb sideload <filename>”
For Mac/Linux: “/adb sideload <filename>"
Wait a while, your phone should now update to the selected build and reboot automatically to take you into OxygenOS.
➧If you see a pop up to allow USB Debugging on your phone, Click OK.➧Now flash the OxygenOSZip file using the below command. (filename is the downloaded zip file name)
For Windows: “adb sideload <filename>”
For Mac/Linux: “/adb sideload <filename>"
Wait a while, your phone should now update to the selected build and reboot automatically to take you into OxygenOS.